目次
・ビットレートの設定はできますか?・ビットレートの数値を上げるとどうなりますか?
・「REC」をインストールしようとすると「WindowsによってPCが保護されました」というメッセージが表示される。どうすればよい?
・ビットレートの数値は上げた方がよいのでしょうか?
・ビットレートの数値を上げるとデメリットはありますか?
・フレームレート(FPS)の設定はできますか?
・FPSの数値を上げるとどうなりますか?
・FPSの数値は最大どれくらいまで上げられますか?
・FPSの数値は上げた方がよいのでしょうか?
・FPSの数値を上げるとデメリットはある?
・RECを公式サイトからダウンロードするとダウンロードしたフォルダの中に「Installer.msi」「setup.exe」というソフトウェアが表示されると思われますが、どちらのソフトでインストールを行えばよいのでしょうか。
・カーソルを非表示にすることはできますか?
・音も映像と一緒に録画できますか?
・ダブル起動(「REC」を2つ同時に起動)できますか?
・録画した動画はスマートフォンでも見れますか?
・マルチモニタに対応していますか?
・どんなコーデックを使っていますか?
・ブラウザに映っている動画を録画できますか?
・画質を良くするにはどのような録画設定にすれば良いですか?
・「REC」の体験版にはどのような制限がありますか。
・無圧縮で録画するにはどうすればよいでしょうか。
・生成される動画ファイル名はどうなりますか?
・「REC」はリアルタイムエンコードでしょうか?
・「REC」をアンインストールするにはどうすればよいですか?
・録画映像の保存先は外部HDDでも録画可能ですか?
・「REC」のアップデートはどうすればよいですか?
・「REC」のアップデートはどうすればよいですか?
・PCゲームの録画は可能でしょうか?
・なぜオフライン状態だと「REC」は起動できないのでしょうか?
・録画時の音声のズレを修正する方法はありませんか?
・録画の映像ファイルの音声のズレを修正する方法はありませんか?
・キーバインドって何ですか?
・使用しているパソコンのアカウントが管理者アカウントではない場合でも使えますか?
ビットレートの設定はできますか?
設定可能です。
設定画面からビットレートの数値を設定することができます。
設定画面からビットレートの数値を設定することができます。
ビットレートの数値を上げるとどうなりますか?
画質や音質が向上します。
ただ、高ければ高いほど画質や音質が上がるわけではございません。
ただ、高ければ高いほど画質や音質が上がるわけではございません。
「REC」をインストールしようとすると「WindowsによってPCが保護されました」というメッセージが表示される。どうすればよい?
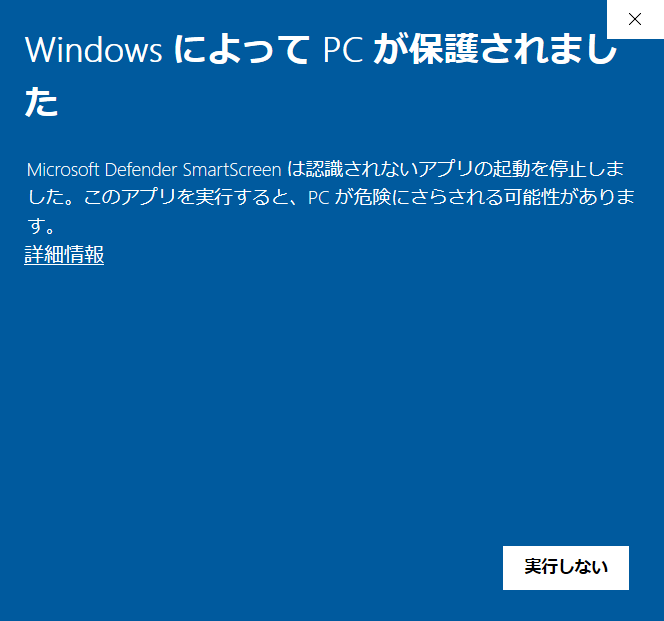
Windowsのバージョンやご利用のPCの設定によっては、PCに「REC」をインストールする際に「WindowsによってPCが保護されました」というメッセージが表示される場合があります。その場合は、下記手順で「REC」のインストールを行って下さい。
(1) メッセージ画面左側の「詳細情報」をクリックする。
(2)「実行」「実行しない」ボタンが現れるので「実行」をクリックする。
(3)「ユーザーアカウント制御画面」が表示され「はい」「いいえ」ボタンが表示されるので「はい」をクリックする。
※「WindowsによってPCが保護されました」というメッセージを表示しないようにする方法
下記の設定を行って下さい。
設定→アプリ→アプリと機能→アプリを入手する場所の選択→場所を選ばない
(1) メッセージ画面左側の「詳細情報」をクリックする。
(2)「実行」「実行しない」ボタンが現れるので「実行」をクリックする。
(3)「ユーザーアカウント制御画面」が表示され「はい」「いいえ」ボタンが表示されるので「はい」をクリックする。
※「WindowsによってPCが保護されました」というメッセージを表示しないようにする方法
下記の設定を行って下さい。
設定→アプリ→アプリと機能→アプリを入手する場所の選択→場所を選ばない
ビットレートの数値は上げた方がよいのでしょうか?
基本的には初期設定のままで問題ございません。
画質や音質を現状より上げたい場合はビットレートの数値を上げて下さい。
ビットレートの数値を上げる場合は500から1000ずつ上げ、その都度録画テストを行い、お使いのPCや録画対象のコンテンツ、視聴デバイスに最適なビットレートでご利用下さい。
画質や音質を現状より上げたい場合はビットレートの数値を上げて下さい。
ビットレートの数値を上げる場合は500から1000ずつ上げ、その都度録画テストを行い、お使いのPCや録画対象のコンテンツ、視聴デバイスに最適なビットレートでご利用下さい。
ビットレートの数値を上げるとデメリットはありますか?
ビットレート値を上げると
・出力されるファイルサイズが大きくなる
・動作に必要なPCスペックが上がる
・処理が追いつかなくなり、映像の乱れや音ズレ、フリーズの原因となる
のでご注意下さい。
・出力されるファイルサイズが大きくなる
・動作に必要なPCスペックが上がる
・処理が追いつかなくなり、映像の乱れや音ズレ、フリーズの原因となる
のでご注意下さい。
フレームレート(FPS)の設定はできますか?
設定可能です。
設定画面からフレームレートの数値を設定することができます。
設定画面からフレームレートの数値を設定することができます。
FPSの数値を上げるとどうなりますか?
映像の動きが滑らかになります。
FPSの数値は最大どれくらいまで上げられますか?
最大60まで対応しております。
FPSの数値は上げた方がよいのでしょうか?
現状よりもっと滑らかな映像にしたい場合はFPSを上げて下さい。
FPSを上げるとご利用のパソコンへの負荷が高まるので、パソコンスペックに最適なFPSでご利用下さい。
FPSを上げるとご利用のパソコンへの負荷が高まるので、パソコンスペックに最適なFPSでご利用下さい。
FPSの数値を上げるとデメリットはある?
FPS値を上げると
・出力されるファイルサイズが大きくなる
・動作(録画)に必要なパソコンスペックが上がる
・処理が追いつかなくなり、映像の乱れや音ズレ、フリーズの原因となる
のでご注意下さい。
・出力されるファイルサイズが大きくなる
・動作(録画)に必要なパソコンスペックが上がる
・処理が追いつかなくなり、映像の乱れや音ズレ、フリーズの原因となる
のでご注意下さい。
RECを公式サイトからダウンロードするとダウンロードしたフォルダの中に「Installer.msi」「setup.exe」というソフトウェアが表示されると思われますが、どちらのソフトでインストールを行えばよいのでしょうか。
どちらのソフトでインストールを行っても、インストールされるプログラムは同じです。
ですので、どちらを利用していただいても問題ございません。
ですので、どちらを利用していただいても問題ございません。
カーソルを非表示にすることはできますか?
可能です。
設定画面からカーソルの項目から表示、非表示を設定することができます。
設定画面からカーソルの項目から表示、非表示を設定することができます。
音も映像と一緒に録画できますか?
可能です。
ダブル起動(「REC」を2つ同時に起動)できますか?
可能です。
「REC」を2つ起動し、別々の場所を録画するということが可能です。
ただ、ご利用のパソコン環境や性能によってはソフトがフリーズしたり、映像の乱れや音ズレが発生する可能性がございます。
「REC」を2つ起動し、別々の場所を録画するということが可能です。
ただ、ご利用のパソコン環境や性能によってはソフトがフリーズしたり、映像の乱れや音ズレが発生する可能性がございます。
録画した動画はスマートフォンでも見れますか?
スマートフォンの端末の種類や動画のフォーマットにもよります。
一般的に、mp4形式で録画いただいた動画であれば、ほとんどのスマートフォンで閲覧可能です。
※MP4形式の動画ではない場合でも、そのフォーマットに対応した動画再生アプリなどを利用すれば、スマートフォンで閲覧可能です。(推奨:VLC for iOS、VLC for Android)
一般的に、mp4形式で録画いただいた動画であれば、ほとんどのスマートフォンで閲覧可能です。
※MP4形式の動画ではない場合でも、そのフォーマットに対応した動画再生アプリなどを利用すれば、スマートフォンで閲覧可能です。(推奨:VLC for iOS、VLC for Android)
マルチモニタに対応していますか?
対応しております。
どんなコーデックを使っていますか?
・MP4の場合:映像は「H.264」は音声「AAC」
・WMVの場合:映像は「WMV2」は音声「WMA2」
・WMVの場合:映像は「WMV2」は音声「WMA2」
ブラウザに映っている動画を録画できますか?
プロテクトなどがかかっていない限り、録画可能です。
画質を良くするにはどのような録画設定にすれば良いですか?
FPSやビットレートの数値を上げて下さい。
ただ、数値を上げすぎるとパソコンに負荷がかかり高スペックなパソコンでないとソフトがフリーズしたり、動画の映像の乱れや音ズレの原因となる可能性がございますのでご注意下さい。
ただ、数値を上げすぎるとパソコンに負荷がかかり高スペックなパソコンでないとソフトがフリーズしたり、動画の映像の乱れや音ズレの原因となる可能性がございますのでご注意下さい。
「REC」の体験版にはどのような制限がありますか。
録画時間の制限です。
「REC」の体験版(ユーザー認証情報が設定されていないREC)は録画時間に1分の制限があります。
「REC」の体験版(ユーザー認証情報が設定されていないREC)は録画時間に1分の制限があります。
無圧縮で録画するにはどうすればよいでしょうか。
設定画面でフォーマットの項目をAVIに設定して下さい。
生成される動画ファイル名はどうなりますか?
生成される動画ファイル名は録画開始時刻となります。
例えば、2017年7月20日の12時5分30秒に録画を開始するとファイル名は「2017-07-20-12-05-30」となります。
例えば、2017年7月20日の12時5分30秒に録画を開始するとファイル名は「2017-07-20-12-05-30」となります。
「REC」はリアルタイムエンコードでしょうか?
はい。
リアルタイムエンコードを採用させていただいております。
リアルタイムエンコードを採用させていただいております。
「REC」をアンインストールするにはどうすればよいですか?
・Windows7、Windows8の場合
「スタート」→「コントロールパネル」→「プログラムのアンインストール」→「RECを右クリックしアンインストールを選択」→「「プログラムにこのコンピューターへ変更を許可しますか?」というメッセージが表示されるので「はい」を選択」
・Windows10の場合
「スタート」→「設定」→「システム」→「アプリと機能」→「RECを選択」→「アンインストールを選択」→「「このアプリとその関連情報が削除されます」というメッセージが表示されるので「アンインストール」を選択」
「スタート」→「コントロールパネル」→「プログラムのアンインストール」→「RECを右クリックしアンインストールを選択」→「「プログラムにこのコンピューターへ変更を許可しますか?」というメッセージが表示されるので「はい」を選択」
・Windows10の場合
「スタート」→「設定」→「システム」→「アプリと機能」→「RECを選択」→「アンインストールを選択」→「「このアプリとその関連情報が削除されます」というメッセージが表示されるので「アンインストール」を選択」
録画映像の保存先は外部HDDでも録画可能ですか?
可能ですが、内蔵HDDを推奨しております。
「REC」のキャッシュを削除する方法を教えて下さい。
C:\Users\[アカウント名]\AppData\Roaming\KS
のRECフォルダを削除して下さい。
のRECフォルダを削除して下さい。
「REC」のアップデートはどうすればよいですか?
PCゲームの録画は可能でしょうか?
プロテクトなどがかかっていない限り可能です。
なぜオフライン状態だと「REC」は起動できないのでしょうか?
REC起動毎にサーバー認証作業を行わせていただいているためです。
録画時の音声のズレを修正する方法はありませんか?
音声のズレはご利用のPCのスペックと録画設定(録画範囲やフォーマット、ビットレート値、FPS値等)が合っていない場合に発生します。
解決方法は主に5つです。
・PCのスペックを上げる
・録画設定を変更する(フォーマットをAVIにし、録画範囲を狭め、ビットレート値とFPS値を下げる)
・長時間録画は避ける(ファイルを分割する)
・常駐ソフトをオフにする
・REC使用時に他のソフトウェアを起動しない
解決方法は主に5つです。
・PCのスペックを上げる
・録画設定を変更する(フォーマットをAVIにし、録画範囲を狭め、ビットレート値とFPS値を下げる)
・長時間録画は避ける(ファイルを分割する)
・常駐ソフトをオフにする
・REC使用時に他のソフトウェアを起動しない
録画の映像ファイルの音声のズレを修正する方法はありませんか?
動画編集ソフトを利用すれば、音声のズレを修正する事が可能です。
キーバインドって何ですか?
ソフトの機能をキーを押すだけで呼び出すことができる機能です。
RECのデフォルトのキーバインド設定は以下の通りです。
※キーバインドの設定は設定画面から変更可能です。
録画開始:F1キー
(録画の)一時停止/再開:F2キー
録画終了:F3キー
フルスクリーン(で録画):F4キー
設定画面表示:F5キー
(録画ファイルの)保存先を開く:F6キー
最小化:F7キー
閉じる:F8キー
RECのデフォルトのキーバインド設定は以下の通りです。
※キーバインドの設定は設定画面から変更可能です。
録画開始:F1キー
(録画の)一時停止/再開:F2キー
録画終了:F3キー
フルスクリーン(で録画):F4キー
設定画面表示:F5キー
(録画ファイルの)保存先を開く:F6キー
最小化:F7キー
閉じる:F8キー
使用しているパソコンのアカウントが管理者アカウントではない場合でも使えますか?
一般的に、Windowsでパソコンの管理者ではないアカウントを使用している場合、ソフトウェアのインストールは制限されていることが多いです。そのため、ソフトウェアをインストールできないため、ソフトウェアをご使用いただけない可能性があります。ソフトウェアを使用するためには、管理者アカウントまたは管理者の承認(管理者アカウントのパスワード)が必要です。