目次
・「動画データソース01」~「動画データソース03」に動画ダウンロード用のURLが表示されない場合の対処方法一覧・エラーが出た時の対処方法一覧
・ユーザー認証用IDとパスワードを認証画面に入力しても機能制限が解除できない。
・「Video Quest」をインストールの際、エラーメッセージが出てインストールできない。
・「Video Quest」を起動すると、「Windowsセキュリティの重要な警告」という画面が表示される
・「Windowsセキュリティの重要な警告」という画面で「プライベートネットワーク」と「パブリックネットワーク」にチェックを入れ忘れた。設定を変えたい(ファイアウォールの設定を変えたい)
・ダウンロードした動画を再生しようとすると、「ビデオを再生するにはコーデックが必要です」というメッセージを表示される
・音しか再生されない
・ダウンロード中止ボタンを押すと、ファイルが3つ表示される
・ダウンロードが終了しない(ダウンロード中からダウンロード完了にならない)
・ニコニコ生放送をダウンロードしようとすると、映像が止まり、ダウンロード中のボタンがダンロード完了となってしまうことがある
・ニコニコ生放送のタイムシフトをダウンロードしようと、ダウンロードボタンを押すと「映像データの受信に失敗しました」と表示されるが、ダウンロードボタンは「ダウンロード中」の表記になっている
・NHKプラス(生放送)の映像がダウンロードできない
・ダウンロードボタンを押したら、「ダウンロード中」とならず、「動画データが見つかりませんでした」と表示される
・ダウンロードボタンを押すと、そのダウンロードボタンだけでなく、他の複数のダウンロードボタンも「ダウンロード中」という表記になることがある。
・ダウンロードした動画が再生できない
・動画ファイルの拡張子を変更しようとすると、下のような「ffmpeg.exeによってファイルは開かれているため、操作を完了できません。」というウィンドウが表示されて動画の拡張子が変更できない
・動画のアイコン(サムネイル)が白くなってしまい、表示されない。また、動画も再生できない。
・動画は再生できるが、動画のアイコン(サムネイル)が白くなってしまい、表示されない。
・動画のファイル名の末尾に「.mp4.part」がついて、動画が再生できない
・ダウンロードボタンを押し、ダウンロード中、ダウンロード完了にはなるが、保存場所(デスクトップ)にファイルが表示されない
・Youtubeのダウンロードリンクは動画データソース01~動画データソース03のどのリンクを使えばよいのか?
・動画データソース01にYoutubeのダウンロードリンクが表示されない。どうすればよい?
・ニコニコ生放送のダウンロード方法がわからない
・ダウンロードボタンの表記が「ダウンロード中」になったまま「ダウンロード完了」にならない
・VLCメディアプレイヤーで動画を再生する流れ
・音がない(映像がない)動画を VLC media player ではなく、いつも使用している動画再生プレイヤーで再生したい。
・「Windowsセキュリティの重要な警告」という画面で「プライベートネットワーク」と「パブリックネットワーク」にチェックを入れ忘れた。設定を変えたい(ファイアウォールの設定を変えたい)
・エラーが出てダウンロードできなかったが、URLの一部(&以降の文字列)を削除することでダウンロードできるようになった。なぜ?
「動画データソース01」~「動画データソース03」に動画ダウンロード用のURLが表示されない場合の対処方法一覧
・動画を再生する
・動画を再生して30秒~1分待つ
・動画の広告をスキップする
・動画周辺のポップアップ(広告)を消す
・動画プレイヤー全体をブラウザで表示する
・ログインしてみる
・ログアウトしてみる
・クリアボタンを押した後、更新ボタンを押す
・履歴を削除してから再度試す
・ソフトを再起動してから再度試す
・最新版の「Video Quest」を再インストールする(最新版の「Video Quest」のダウンロード)
・VPNを使う
・ファイアウォールの設定を変更する(参考)
・URLの一部(パラメータ)を削除する(参考)
・共有に記載されているURLを使用する(参考)
・動画を再生して30秒~1分待つ
・動画の広告をスキップする
・動画周辺のポップアップ(広告)を消す
・動画プレイヤー全体をブラウザで表示する
・ログインしてみる
・ログアウトしてみる
・クリアボタンを押した後、更新ボタンを押す
・履歴を削除してから再度試す
・ソフトを再起動してから再度試す
・最新版の「Video Quest」を再インストールする(最新版の「Video Quest」のダウンロード)
・VPNを使う
・ファイアウォールの設定を変更する(参考)
・URLの一部(パラメータ)を削除する(参考)
・共有に記載されているURLを使用する(参考)
エラーが出た時の対処方法一覧
Video Quest側
・再起動を行う
・設定を初期設定戻す
・アップデートを行う
・再インストールを行う
・1つ前のバージョンを利用する。
・ダウンロードする動画の解像度を落とす
・ダウンロードする動画の解像度をBestにする
PC側・設定を初期設定戻す
・アップデートを行う
・再インストールを行う
・1つ前のバージョンを利用する。
・ダウンロードする動画の解像度を落とす
・ダウンロードする動画の解像度をBestにする
・再起動を行う。
・不具合の原因となりそうな常駐プログラム(セキュリティソフト)やアドオン、拡張機能をオフにする。
・Windows Updateを行う。
・HDDの空き容量を増やす。
・インターネット回線に問題はないか確かめる。
サイト側・不具合の原因となりそうな常駐プログラム(セキュリティソフト)やアドオン、拡張機能をオフにする。
・Windows Updateを行う。
・HDDの空き容量を増やす。
・インターネット回線に問題はないか確かめる。
・サイトの設定を初期設定に戻す。
・サイトのアカウントを新しいものに変える(利用しているアカウントが利用制限されている可能性があるため)
・サイトのアカウントを新しいものに変える(利用しているアカウントが利用制限されている可能性があるため)
動画のアイコン(サムネイル)が白くなってしまい、表示されない。また、動画も再生できない。
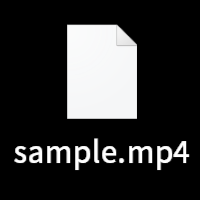
動画のダウンロード処理が途中で中断された場合に発生することがあります。
下記のいずれかの手順で、動画を再生できる可能性があります。
(1) 他の動画再生プレイヤーを使用する
① VLCメディアプレイヤーをインストールする
② 動画をダブルクリックすると下のような画面が表示されるので、その他のアプリを選択
※ 他の方法:動画を右クリック → プログラムから開く → 別のプログラムを選択 → その他のアプリを選択
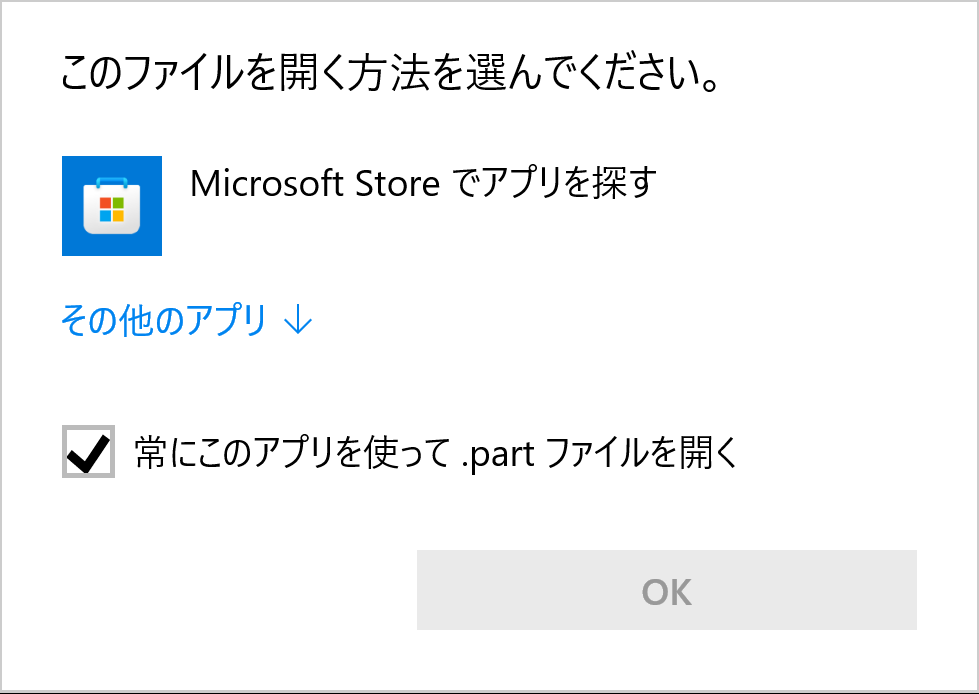
③ 先ほどインストールしたVLCメディアプレイヤーを選択しOKボタンを押す
④ 動画が再生されることを確認する
(2) ファイル名を書き換える
① フォルダを開く(フォルダは何でも良い)
② フォルダの上にある「表示」タブをクリック
③ 「表示/非表示」欄の「ファイル名拡張子」にチェックを入れる
④ 動画のファイル名を確認する
⑤ 動画のファイル名の末尾を「.mp4」「.flv」などの動画の拡張子に変更する(「.mp4」「.flv」などの動画の拡張子から後ろの部分を削る)
例「sample.mp4.part」→「sample.mp4」
(1) 他の動画再生プレイヤーを使用する
① VLCメディアプレイヤーをインストールする
② 動画をダブルクリックすると下のような画面が表示されるので、その他のアプリを選択
※ 他の方法:動画を右クリック → プログラムから開く → 別のプログラムを選択 → その他のアプリを選択
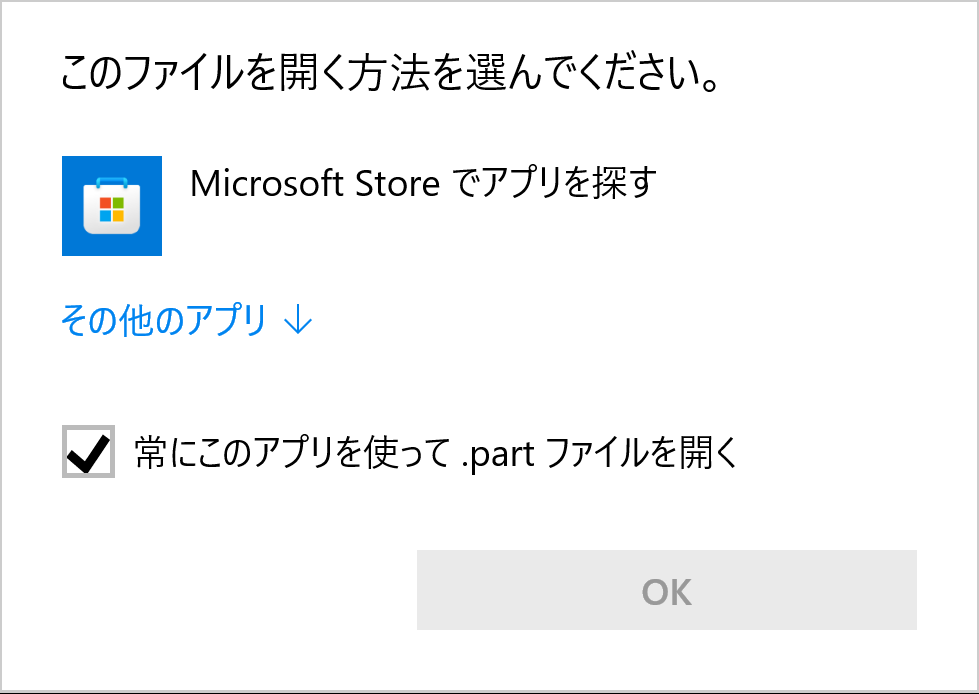
③ 先ほどインストールしたVLCメディアプレイヤーを選択しOKボタンを押す
④ 動画が再生されることを確認する
(2) ファイル名を書き換える
① フォルダを開く(フォルダは何でも良い)
② フォルダの上にある「表示」タブをクリック
③ 「表示/非表示」欄の「ファイル名拡張子」にチェックを入れる
④ 動画のファイル名を確認する
⑤ 動画のファイル名の末尾を「.mp4」「.flv」などの動画の拡張子に変更する(「.mp4」「.flv」などの動画の拡張子から後ろの部分を削る)
例「sample.mp4.part」→「sample.mp4」
ダウンロード中止ボタンを押すと、ファイルが3つ表示される
ダウンロード中止ボタンを押した後は、ファイルの結合処理が必要なので、その処理が終了するまでお待ち下さい。
ダウンロードが終了しない(ダウンロード中からダウンロード完了にならない)
ダウンロード終了シグナルが正常に伝わらずダウンロード完了とならないケースがあります。
ダウンロード自体は終了している可能性がありますので、ダウンロード中止ボタンを押し、ダウンロード終了処理が完了するまでお待ち下さい。
ダウンロードボタンを押したら、「ダウンロード中」とならず、「動画データが見つかりませんでした」と表示される
表示されるFileのURL全てが動画データを含んだURL(動画URL)というわけではありません。FileのURLが動画URLではない場合、そのような表記になります。
ダウンロードボタンを押すと、そのダウンロードボタンだけでなく、他の複数のダウンロードボタンも「ダウンロード中」という表記になることがある。
ダウンロードボタンを押したFile欄のURLと同じ動画データが存在すると考えられるFile欄のURLのダウンロードボタンも同じ表記になります。そのようにすることで、動画のダウンロードの効率化、同じ動画を複数ダウンロードすることを防いでいます。
動画ファイルの拡張子を変更しようとすると、下のような「ffmpeg.exeによってファイルは開かれているため、操作を完了できません。」というウィンドウが表示されて動画の拡張子が変更できない
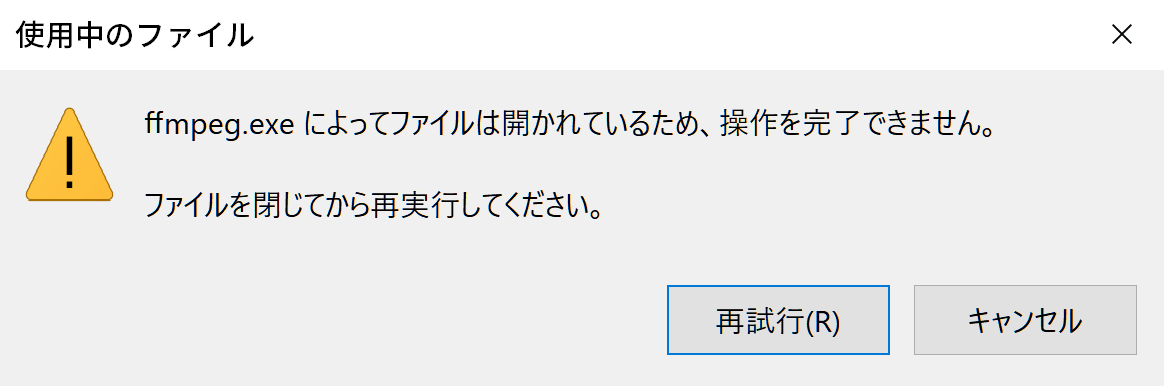
下記2点のどちらかをお試し下さい。
(1) PCの再起動
(2) 画面下のタスクバーまたは左下のスタートボタンを右クリック → タスクマネージャー → 詳細 → プロセスタブ内のffmpegを右クリック → タスクの終了
(1) PCの再起動
(2) 画面下のタスクバーまたは左下のスタートボタンを右クリック → タスクマネージャー → 詳細 → プロセスタブ内のffmpegを右クリック → タスクの終了
ユーザー認証用IDとパスワードを認証画面に入力しても機能制限が解除できない。
下記5点をお確かめください。
・ユーザー認証用ユーザーIDとパスワードを正しい場所に入力しているか。
・入力したユーザー認証用IDとパスワードに間違いはないか。
※大文字小文字、全角半角の区別があります。
※PDFに記載されているユーザー認証用IDとパスワードをコピー&ペーストして入力する際に、半角スペースが最後に入ってしまう場合がありますので、ご注意ください。
・動作環境を満たしているか。
・Windows Updateは最新のものまでインストールしているか。
・インターネットにつながっているか(オンライン状態であるか)
・ユーザー認証用ユーザーIDとパスワードを正しい場所に入力しているか。
・入力したユーザー認証用IDとパスワードに間違いはないか。
※大文字小文字、全角半角の区別があります。
※PDFに記載されているユーザー認証用IDとパスワードをコピー&ペーストして入力する際に、半角スペースが最後に入ってしまう場合がありますので、ご注意ください。
・動作環境を満たしているか。
・Windows Updateは最新のものまでインストールしているか。
・インターネットにつながっているか(オンライン状態であるか)
「Video Quest」をインストールの際、エラーメッセージが出てインストールできない。
下記5点をお確かめください。
・「Video Quest」のインストール方法に書かれている手順通りに「Video Quest」のインストールを行っているか。
・動作環境を満たしているか。
・Windowsは最新の状態か。(Windows Updateを行っているか)
・管理者アカウントで「Video Quest」のインストールを行っているか。
・セキュリティソフトなど、常駐プログラムの影響はないか。
・「Video Quest」のインストール方法に書かれている手順通りに「Video Quest」のインストールを行っているか。
・動作環境を満たしているか。
・Windowsは最新の状態か。(Windows Updateを行っているか)
・管理者アカウントで「Video Quest」のインストールを行っているか。
・セキュリティソフトなど、常駐プログラムの影響はないか。
「Video Quest」を起動すると、「Windowsセキュリティの重要な警告」という画面が表示される
画面上の「プライベートネットワーク」と「パブリックネットワーク」にチェックを入れて「アクセスを許可する」ボタンを押して下さい。
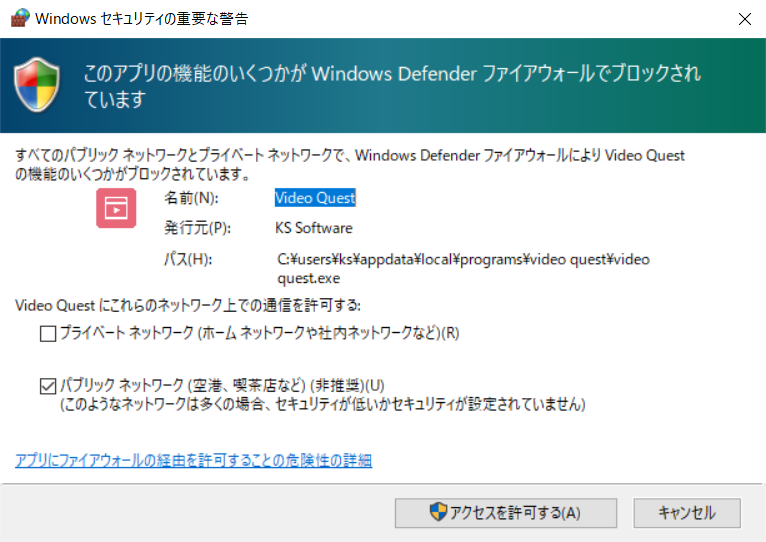
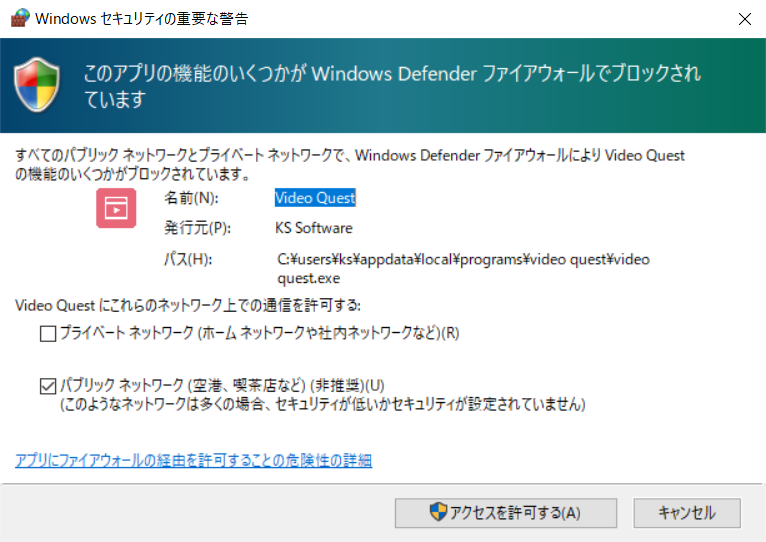
「Windowsセキュリティの重要な警告」という画面で「プライベートネットワーク」と「パブリックネットワーク」にチェックを入れ忘れた。設定を変えたい(ファイアウォールの設定を変えたい)
以下の手順で行って下さい。
スタートメニュー
↓
設定(歯車アイコン)
↓
更新とセキュリティ
↓
Windows セキュリティ
↓
ファイアウォールとネットワーク保護
↓
ファイアウォールによるアプリケーションの許可
↓
「許可されたアプリ」ウィンドウが表示される
↓
許可されたアプリ及び機能の名前欄から「vide quest.exe」を探す
↓
「vide quest.exe」が見つかったら、右上の 「設定の変更」ボタン をクリック
↓
・「vide quest.exe」の左横のチェックマークにチェックを入れる
・「vide quest.exe」の右横のプライベート欄にチェックを入れる
・「vide quest.exe」の右横のパブリック欄にチェックを入れる
↓
OKボタンを押す
↓
PCを再起動する
スタートメニュー
↓
設定(歯車アイコン)
↓
更新とセキュリティ
↓
Windows セキュリティ
↓
ファイアウォールとネットワーク保護
↓
ファイアウォールによるアプリケーションの許可
↓
「許可されたアプリ」ウィンドウが表示される
↓
許可されたアプリ及び機能の名前欄から「vide quest.exe」を探す
↓
「vide quest.exe」が見つかったら、右上の 「設定の変更」ボタン をクリック
↓
・「vide quest.exe」の左横のチェックマークにチェックを入れる
・「vide quest.exe」の右横のプライベート欄にチェックを入れる
・「vide quest.exe」の右横のパブリック欄にチェックを入れる
↓
OKボタンを押す
↓
PCを再起動する
動画のファイル名の末尾に「.mp4.part」がついて、動画が再生できない
動画のアイコン(サムネイル)が白くなってしまい、表示されない。また、動画も再生できない。の対処方法をお試しください。
ダウンロードした動画を再生しようとすると、「ビデオを再生するにはコーデックが必要です」というメッセージを表示される
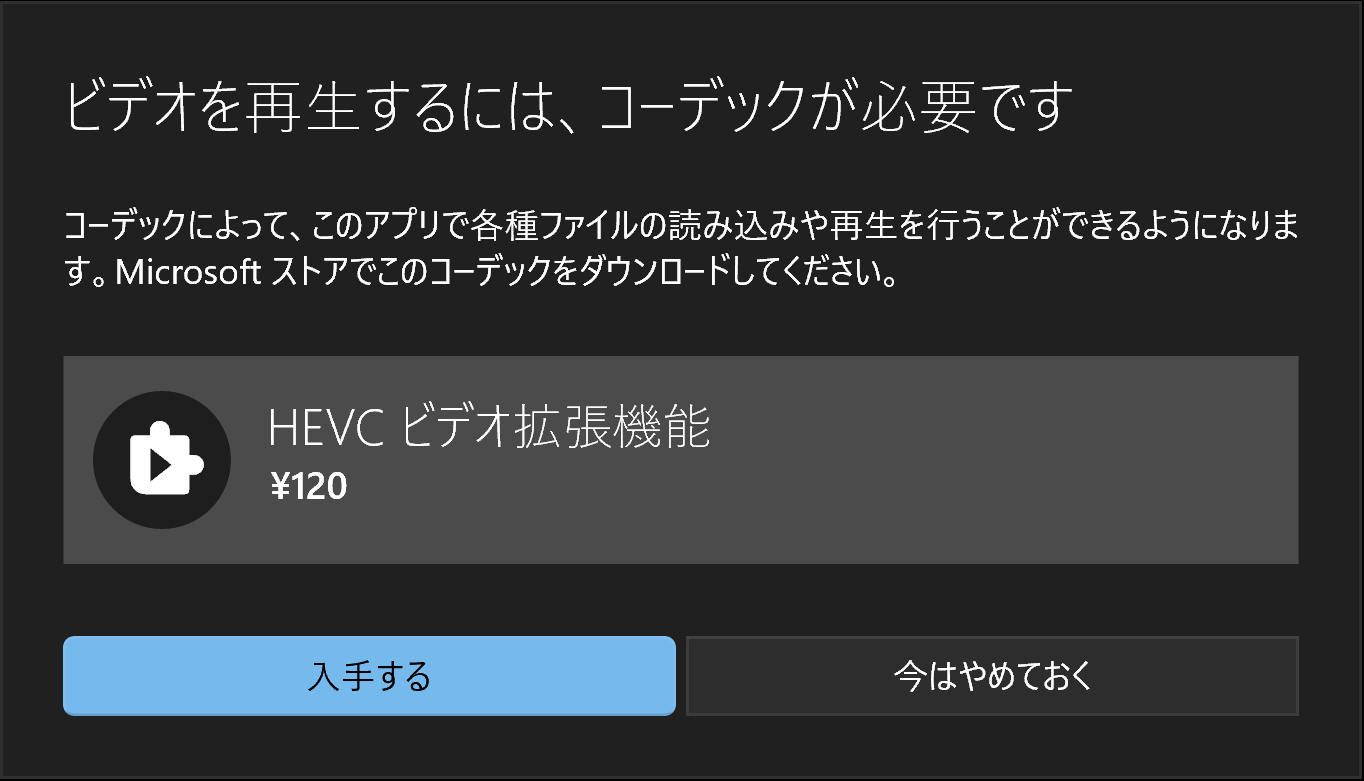
Windowsの標準動画再生プレイヤーが対応していないコーデックを使用した動画の場合、そのようなメッセージが表示されることがあります。
VLCメディアプレイヤーなどの他の動画再生プレイヤーを使用するか、動画変換ソフトなどを使用して、動画をh264などの標準的なコーデックに変換してください。
音しか再生されない
ご利用の動画再生プレイヤーがダウンロードした動画の音声コーデックに対応していないことが考えられます。他の動画再生プレイヤーをご利用ください。
※ 推奨:VLCメディアプレイヤー
※ 推奨:VLCメディアプレイヤー
ニコニコ生放送をダウンロードしようとすると、映像が止まり、ダウンロード中のボタンがダンロード完了となってしまうことがある
複数のブラウザで閲覧しているとニコニコ生放送のサーバーに検知された場合、ニコニコ生放送の映像が止まる場合があります。ダウンロードボタンを押し、ダウンロード中の表記になったら、そのページから他のサイトまたは他のページへ移動し、ダウンロードが完了するまでお待ち下さい。
ニコニコ生放送のタイムシフトをダウンロードしようと、ダウンロードボタンを押すと「映像データの受信に失敗しました」と表示されるが、ダウンロードボタンは「ダウンロード中」の表記になっている
複数のブラウザで閲覧しているとニコニコ生放送のサーバーに検知された場合、そのような表示がなされます。映像が止まっていても、映像のダウンロード処理自体は行われているので、そのままダウンロードが完了するまでお待ち下さい。
NHKプラス(生放送)の映像がダウンロードできない
NHKプラスはGoogle Chromeブラウザ以外のアプリからは視聴できないようなシステムになっているため、動画のダウンロードは難しいです。「動画データソース03」で動画のFileURLは取得でき、その動画ファイルもダウンロードはできるのですが、それを再生しても、コピーガードがかかっているため、映像にノイズが入ります。
ダウンロードした動画が再生できない
他の動画再生プレイヤーをご利用ください。
※ 推奨:VLCメディアプレイヤー
※ 推奨:VLCメディアプレイヤー
動画は再生できるが、動画のアイコン(サムネイル)が白くなってしまい、表示されない。
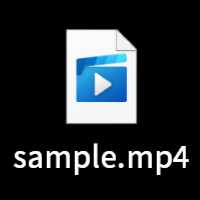
コンテナフォーマットとコーデックが一致していない可能性があります。動画変換ソフトを利用して、コンテナフォーマットをmp4、コーデックをh264で動画の変換を行ってみてください。
ダウンロードボタンを押し、ダウンロード中、ダウンロード完了にはなるが、保存場所(デスクトップ)にファイルが表示されない
以下の操作を行ってみて下さい。
ファイルの保存先(デスクトップ)で右クリック → コンテキストメニューが表示されるので、「最新の情報に更新」を選択
ファイルの保存先(デスクトップ)で右クリック → コンテキストメニューが表示されるので、「最新の情報に更新」を選択
Youtubeのダウンロードリンクは動画データソース01~動画データソース03のどのリンクを使えばよいのか?
動画データソース01です。
動画データソース01にYoutubeのダウンロードリンクが表示されない。どうすればよい?
最新版のVideo Questを再インストールして下さい。
※ 最新版の「Video Quest」のダウンロード
※ 最新版の「Video Quest」のダウンロード
ニコニコ生放送のダウンロード方法がわからない
次の手順で行って下さい。
1. Video Quest を起動する
2. Video Questのブラウザでニコニコ生放送にログインを行う
3. Video Questのブラウザでダウンロードしたい放送ページにアクセスする
4. 動画データソース02 のリンクを確認する
5. 「best」と書かれたリンクをダウンロードする(ダウンロードボタンを押す)
1. Video Quest を起動する
2. Video Questのブラウザでニコニコ生放送にログインを行う
3. Video Questのブラウザでダウンロードしたい放送ページにアクセスする
4. 動画データソース02 のリンクを確認する
5. 「best」と書かれたリンクをダウンロードする(ダウンロードボタンを押す)
ダウンロードボタンの表記が「ダウンロード中」になったまま「ダウンロード完了」にならない
ダウンロード完了のシグナルが正常に伝わっていない可能性があります。「ダウンロード中止」ボタンを押すか、ソフトを閉じることで、ダウンロードを終了させて下さい。ダウンロードがすでに完了している場合は、設定した動画の保存先に動画が出力されます。
VLCメディアプレイヤーで動画を再生する流れ
1. 動画のアイコンを右クリック
2. コンテキストメニューが表示されるので「プログラムから開く」>「VLC media player」を選択
3. VLCメディアプレイヤーで動画が再生されるので確認する
2. コンテキストメニューが表示されるので「プログラムから開く」>「VLC media player」を選択
3. VLCメディアプレイヤーで動画が再生されるので確認する
音がない(映像がない)動画を VLC media player ではなく、いつも使用している動画再生プレイヤーで再生したい。
動画変換アプリ使用して、いつも使用している動画再生プレイヤーがサポートしているフォーマット、コーデックに動画を変換して下さい。多くの動画再生プレイヤーが
・フォーマット:MP4
・映像コーデック:h.264
・音声コーデック:AAC
をサポートしているので、いつも使用している動画再生プレイヤーがどのフォーマット、コーデックをサポートしているのかわからない場合は、参考にして下さい。
・フォーマット:MP4
・映像コーデック:h.264
・音声コーデック:AAC
をサポートしているので、いつも使用している動画再生プレイヤーがどのフォーマット、コーデックをサポートしているのかわからない場合は、参考にして下さい。
エラーが出てダウンロードできなかったが、URLの一部(&以降の文字列)を削除することでダウンロードできるようになった。なぜ?
アドレスバーに表示されているURL(ブラウザ上のURL)には様々なパラメータがついている場合があり、そのパラメータの影響でエラーが出ることがあります。
その場合は、
1. パラメータの部分を削除したURL
2. 共有に記載されているURL
をVideoQuestに入力してください。
1. パラメータの部分を削除したURL
例えば、下記のYoutube動画のURLの場合、次のようなパラメータが含まれています。
https://www.youtube.com/watch?v=abcdefg&list=PL123456&index=3&t=120s
・v=:動画ID
・list=:再生リストID
・index=:再生リスト内の位置
・t=:再生開始時間(秒)
上記のURLの場合は、&以降がパラメータです。
下記のURLのように&以降の文字列を削除したURLをVideoQuestに入力してください。
https://www.youtube.com/watch?v=abcdefg
※ 動画サイトによって、URLにおけるパラメータの位置は異なりますが、基本的には&以降の文字列を削除することでパラメータを削除することができます。
2. 共有に記載されているURL
動画ページには共有ボタンが存在する場合があります。共有ボタンに記載されているURLはパラメータが含まれていないURLなので、そのURLをVideoQuestに入力してください。ただし、共有が存在しない動画サイトも存在するため、その場合は1の「パラメータの部分を削除したURL」を入力してください。
1. パラメータの部分を削除したURL
2. 共有に記載されているURL
をVideoQuestに入力してください。
1. パラメータの部分を削除したURL
例えば、下記のYoutube動画のURLの場合、次のようなパラメータが含まれています。
https://www.youtube.com/watch?v=abcdefg&list=PL123456&index=3&t=120s
・v=:動画ID
・list=:再生リストID
・index=:再生リスト内の位置
・t=:再生開始時間(秒)
上記のURLの場合は、&以降がパラメータです。
下記のURLのように&以降の文字列を削除したURLをVideoQuestに入力してください。
https://www.youtube.com/watch?v=abcdefg
※ 動画サイトによって、URLにおけるパラメータの位置は異なりますが、基本的には&以降の文字列を削除することでパラメータを削除することができます。
2. 共有に記載されているURL
動画ページには共有ボタンが存在する場合があります。共有ボタンに記載されているURLはパラメータが含まれていないURLなので、そのURLをVideoQuestに入力してください。ただし、共有が存在しない動画サイトも存在するため、その場合は1の「パラメータの部分を削除したURL」を入力してください。