公式サイトに記載されている対応サイト以外の生放送配信サイトでも使えるのでしょうか?
はい、ご利用いただけます。公式ページに記載させていただいている対応サイトはライブダウンローダー2が対応しているサイトの一部です。
生放送をダウンロードしたファイルはどこに保存される?
デスクトップに保存されます。
動画ファイルの拡張子を変更しようとすると、下のようなウィンドウが表示されて動画の拡張子が変更できない
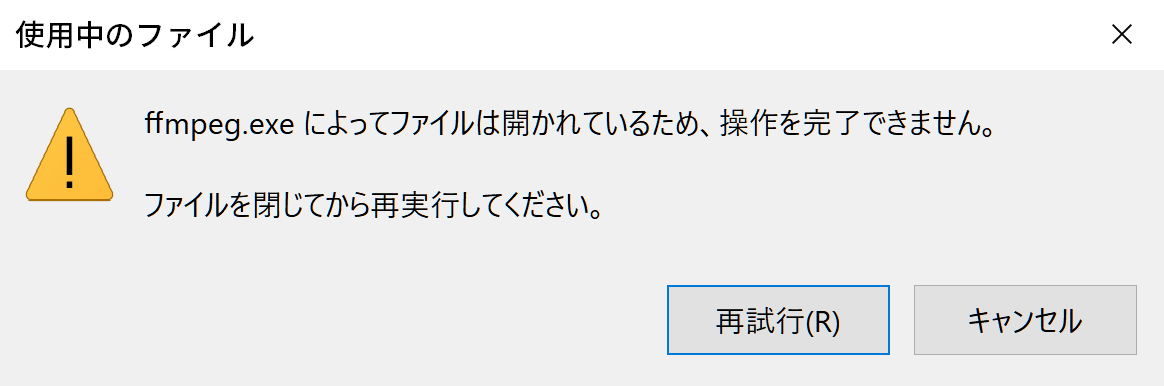
下記2点のどちらかをお試し下さい。
(1)PCの再起動
(2)左下のスタートボタンを右クリック → タスクマネージャー → プロセスタブ内のffmpegを右クリック → タスクの終了
(1)PCの再起動
(2)左下のスタートボタンを右クリック → タスクマネージャー → プロセスタブ内のffmpegを右クリック → タスクの終了
生成された動画をダブルクリックすると、下のような「ffmpeg.exeによってファイルは開かれているため、操作を完了できません。」というウィンドウが表示されて動画が再生できない
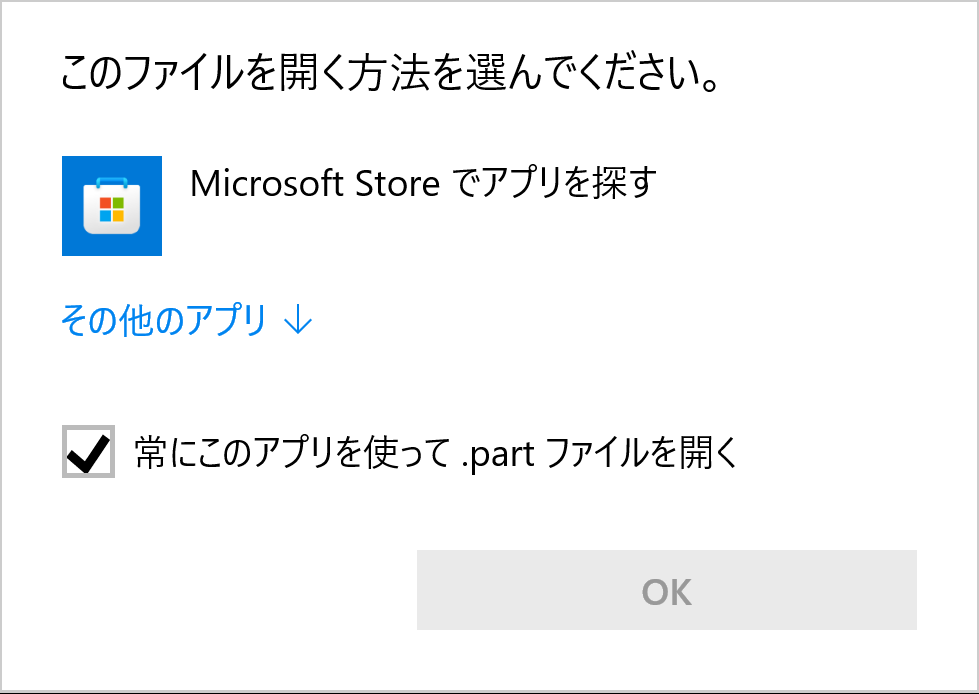
下記ページをご参照下さい。
「動画のアイコン(サムネイル)が真っ白。動画が再生できない。どうすれば再生できる?」
「動画のアイコン(サムネイル)が真っ白。動画が再生できない。どうすれば再生できる?」
ライブダウンローダー2でダウンロードされた生放送の動画のファイル名はどうなりますか?
生放送のタイトルが動画のファイル名となります。
動画のアイコン(サムネイル)が真っ白。動画が再生できない。どうすれば再生できる?
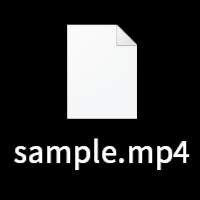
生放送のダウンロードの途中でダウンロード処理を中断すると発生します。対処方法は以下の2点です。
(1) ファイル名を書き換える
① フォルダを開く(フォルダは何でも良い)
② フォルダの上にある「表示」タブをクリック
③ 「表示/非表示」欄の「ファイル名拡張子」にチェックを入れる
④ 動画のファイル名を確認する
⑤ 動画のファイル名の末尾を「.mp4」「.flv」などの動画の拡張子に変更する(「.mp4」「.flv」などの動画の拡張子から後ろの部分を削る)
※下のような「ffmpeg.exeによってファイルは開かれているため、操作を完了できません。」というウィンドウが表示される場合はPCを再起動してから、再度⑤の作業をお試し下さい。
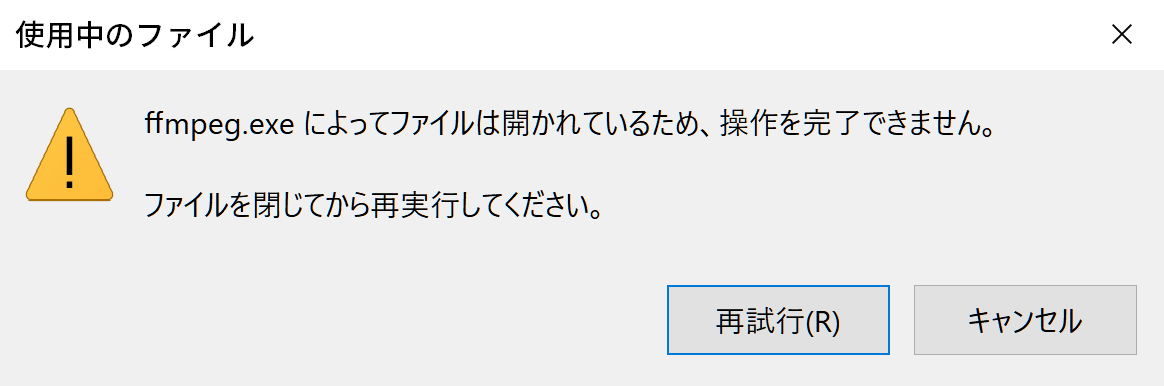
⑥ 動画をダブルクリックして再生する
例:sample.mp4.part → sample.mp4
(2) VLCメディアプレイヤーを利用する
① VLCメディアプレイヤーをインストールする
② 動画をダブルクリックすると下のような画面が表示されるので、その他のアプリを選択
※ 他の方法:動画を右クリック → プログラムから開く → 別のプログラムを選択 → その他のアプリを選択
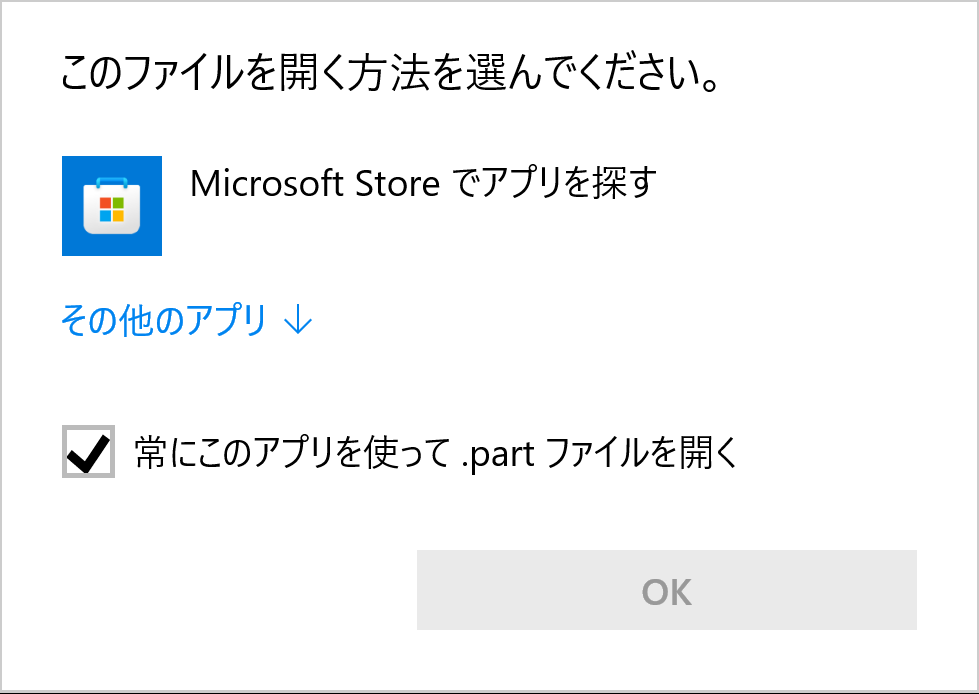
③ 先ほどインストールしたVLCメディアプレイヤーを選択しOKボタンを押す
④ 動画が再生されることを確認する
(1) ファイル名を書き換える
① フォルダを開く(フォルダは何でも良い)
② フォルダの上にある「表示」タブをクリック
③ 「表示/非表示」欄の「ファイル名拡張子」にチェックを入れる
④ 動画のファイル名を確認する
⑤ 動画のファイル名の末尾を「.mp4」「.flv」などの動画の拡張子に変更する(「.mp4」「.flv」などの動画の拡張子から後ろの部分を削る)
※下のような「ffmpeg.exeによってファイルは開かれているため、操作を完了できません。」というウィンドウが表示される場合はPCを再起動してから、再度⑤の作業をお試し下さい。
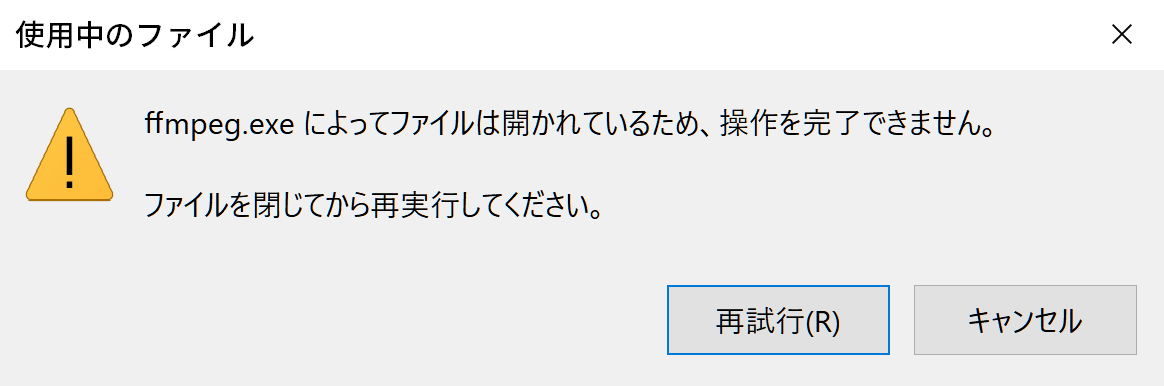
⑥ 動画をダブルクリックして再生する
例:sample.mp4.part → sample.mp4
(2) VLCメディアプレイヤーを利用する
① VLCメディアプレイヤーをインストールする
② 動画をダブルクリックすると下のような画面が表示されるので、その他のアプリを選択
※ 他の方法:動画を右クリック → プログラムから開く → 別のプログラムを選択 → その他のアプリを選択
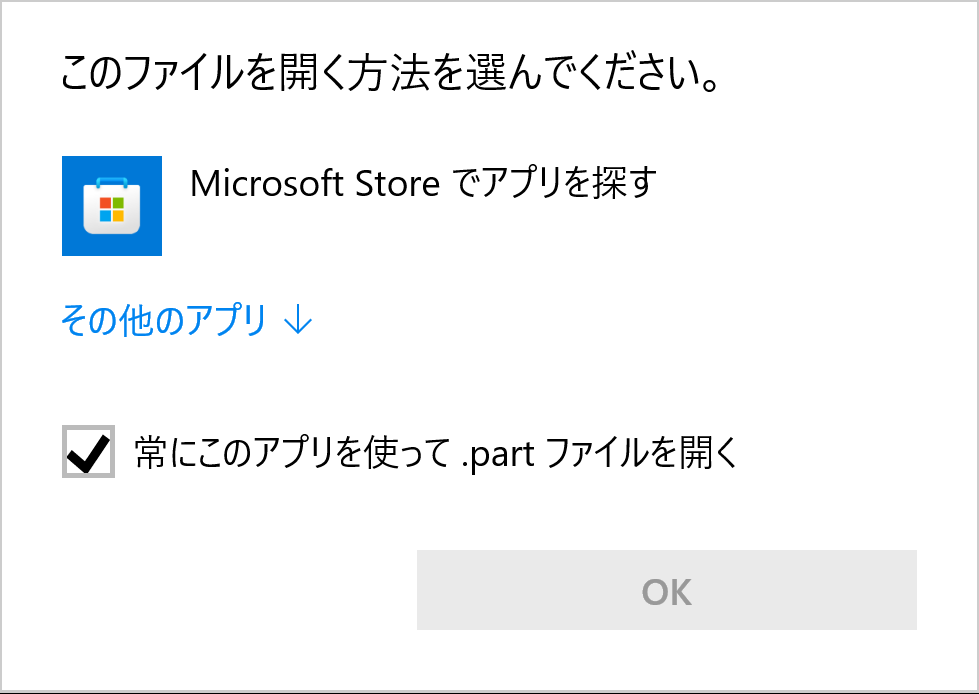
③ 先ほどインストールしたVLCメディアプレイヤーを選択しOKボタンを押す
④ 動画が再生されることを確認する
動画は再生できるが、動画のアイコン(サムネイル)が表示されない。
サムネイルを表示させたい場合は、動画変換ソフトを使用して動画を適当なフォーマットに再変換して下さい。
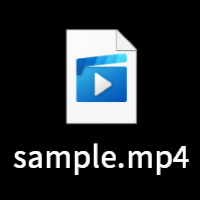
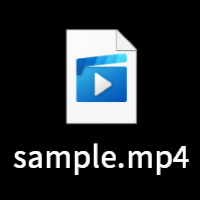
ライブダウンローダー2のトライアル版って製品版と機能は異なるの?
ライブダウンローダー2の製品版もトライアル版も機能は同じです。トライアル版のみ、ダウンロード時間の制限を設けさせていただいております。
ソフトを2つ起動可能ですか?2つ以上の放送を同じ時間に保存したい。
Live Downloader2は多重起動可能です。Live Downloader2を複数起動することで、同時間帯に複数の放送をダウンロードすることが可能です。
トライアル版を無料で使い続けることはできますか?
はい、ご利用いただけます。
ユーザー認証しないと使えないのでしょうか?
ユーザー認証をしなくてもご利用いただけますが、生放送ダウンロード時間の制限を設けさせていただいております。
使用しているパソコンのアカウントが管理者アカウントではない場合でも使えますか?
一般的に、Windowsでパソコンの管理者ではないアカウントを使用している場合、ソフトウェアのインストールは制限されていることが多いです。そのため、ソフトウェアをインストールできないため、ソフトウェアをご使用いただけない可能性があります。ソフトウェアを使用するためには、管理者アカウントまたは管理者の承認(管理者アカウントのパスワード)が必要です。
超マイナーな生放送配信サイトでも使える?
ご利用頂ける事が多いです。トライアル版で動作をご確認いただけると幸いです。
買い切り型のソフトですか?
はい。一度ご購入していただければ、その後費用は発生しません。
ライブダウンローダー2のトライアル版のダウンロード時間は何分に制限されている?
ライブダウンローダー2のトライアル版には "30秒" の生放送ダウンロード時間の制限を設けさせていただいております。
保存される生放送の解像度は選択できないのでしょうか?
選択できません。ライブダウンローダー2はその生放送が持つ解像度で最も高い解像度で生放送のダウンロードを行います。
4K画質で投稿されているYoutubeの生放送を4K画質で保存できますか?
可能です。ライブダウンローダー2はその生放送が持つ最も高い解像度でダウンロードを行います。
Macでは使えない?
ライブダウンローダー2はWindows専用のデスクトップアプリケーションです。Macではご利用いただけません。
64bitのWindowsPCでも使える?
ご利用いただけます。
「ライブダウンローダー2」をアンインストールするにはどうすればよいですか?
・Windows7、Windows8の場合
「スタート」→「コントロールパネル」→「プログラムのアンインストール」→「Live Downloader 2を右クリックしアンインストールを選択」→「プログラムにこのコンピューターへ変更を許可しますか?」というメッセージが表示されるので「はい」を選択」
・Windows10、Windows11の場合
「スタート」→「設定」→「システム」→「アプリと機能」→「Live Downloader 2を選択」→「アンインストールを選択」→「このアプリとその関連情報が削除されます」というメッセージが表示されるので「アンインストール」を選択」
「スタート」→「コントロールパネル」→「プログラムのアンインストール」→「Live Downloader 2を右クリックしアンインストールを選択」→「プログラムにこのコンピューターへ変更を許可しますか?」というメッセージが表示されるので「はい」を選択」
・Windows10、Windows11の場合
「スタート」→「設定」→「システム」→「アプリと機能」→「Live Downloader 2を選択」→「アンインストールを選択」→「このアプリとその関連情報が削除されます」というメッセージが表示されるので「アンインストール」を選択」
「ライブダウンローダー2」のアップデートはどうすればよいですか?
「ライブダウンローダー2」でダウンロードした生放送をスマートフォンで見ることはできますか?
生放送を見ながらその生放送のダウンロードは出来るのでしょうか?
可能です。
生放送のコメントは保存できますか?
ライブダウンローダー2は生放送のコメントの保存機能は有しておりません。ですので、生放送のコメントを保存することはできません。