目次
・「Pixel Quest」に不具合が出た時の対処方法一覧・ユーザー認証用IDとパスワードを「Pixel Quest」の設定画面の認証画面に入力しても機能制限が解除できない。
・「Pixel Quest」をインストールの際、エラーメッセージが出てインストールできない。
・画像を保存先のフォルダが削除できない場合の対処方法
・「Pixel Quest」を起動すると、「Windowsセキュリティの重要な警告」という画面が表示される場合の対処方法
・「Windowsセキュリティの重要な警告」という画面で「プライベートネットワーク」と「パブリックネットワーク」にチェックを入れ忘れた。設定を変えたい(ファイアウォールの設定を変えたい)
「Pixel Quest」に不具合が出た時の対処方法一覧
Pixel Quest側
・再起動を行う
・設定を初期設定戻す。
・アップデートを行う。
・再インストールを行う。
・1つ前のバージョンを利用する。 ・最新版の「Pixel Quest」を再インストールする(最新版の「Pixel Quest」のダウンロード)
・ファイアウォールの設定を変更する(参考)
PC側・設定を初期設定戻す。
・アップデートを行う。
・再インストールを行う。
・1つ前のバージョンを利用する。 ・最新版の「Pixel Quest」を再インストールする(最新版の「Pixel Quest」のダウンロード)
・ファイアウォールの設定を変更する(参考)
・再起動を行う。
・不具合の原因となりそうな常駐ソフトをオフにする。
・Windows Updateを行う。
・HDDの空き容量を増やす。
・インターネット回線に問題はないか確かめる。
サイト側・不具合の原因となりそうな常駐ソフトをオフにする。
・Windows Updateを行う。
・HDDの空き容量を増やす。
・インターネット回線に問題はないか確かめる。
・サイトの設定を初期設定に戻す。
・サイトのアカウントを新しいものに変える(利用しているアカウントが利用制限されている可能性があるため)
・サイトのアカウントを新しいものに変える(利用しているアカウントが利用制限されている可能性があるため)
ユーザー認証用IDとパスワードを「Pixel Quest」の設定画面の認証画面に入力しても機能制限が解除できない。
下記5点をお確かめください。
・ユーザー認証用IDとパスワードを正しい場所に入力しているか。
・入力したユーザー認証用IDとパスワードに間違いはないか。
※大文字小文字、全角半角の区別があります。
※PDFに記載されているユーザー認証用IDとパスワードをコピー&ペーストして入力する際に、半角スペースが最後に入ってしまう場合がありますので、ご注意ください。
・動作環境を満たしているか。
・Windows Updateは最新のものまでインストールしているか。
・インターネットにつながっているか(オンライン状態であるか)
上記確認後も機能制限が解除されない場合は、下記2点をお試しください。
・セキュリティソフトをオフにする。
※他にも「Pixel Quest」のユーザー認証作業を阻害するような常駐プログラムやアドオン、拡張機能をオフにして下さい。
・Pixel Questのキャッシュを削除後に再インストールを行う。
・ユーザー認証用IDとパスワードを正しい場所に入力しているか。
・入力したユーザー認証用IDとパスワードに間違いはないか。
※大文字小文字、全角半角の区別があります。
※PDFに記載されているユーザー認証用IDとパスワードをコピー&ペーストして入力する際に、半角スペースが最後に入ってしまう場合がありますので、ご注意ください。
・動作環境を満たしているか。
・Windows Updateは最新のものまでインストールしているか。
・インターネットにつながっているか(オンライン状態であるか)
上記確認後も機能制限が解除されない場合は、下記2点をお試しください。
・セキュリティソフトをオフにする。
※他にも「Pixel Quest」のユーザー認証作業を阻害するような常駐プログラムやアドオン、拡張機能をオフにして下さい。
・Pixel Questのキャッシュを削除後に再インストールを行う。
「Pixel Quest」をインストールの際、エラーメッセージが出てインストールできない。
以下の点をご確認下さい。
・「Pixel Quest」のインストール方法に書かれている手順通りに「Pixel Quest」のインストールを行っているか。
・「Pixel Quest」をご利用になられているWindowsは「Pixel Quest」公式サイトに書かれている動作環境を満たしているか。
・「Pixel Quest」をご利用になられているWindowsは最新の状態か。(Windows Updateを行っているか)
・セキュリティソフトなど、常駐ソフトの影響はないか。
※ 対処方法は「Pixel Quest」に不具合が出た時の対処方法一覧をご参照下さい。
・「Pixel Quest」のインストール方法に書かれている手順通りに「Pixel Quest」のインストールを行っているか。
・「Pixel Quest」をご利用になられているWindowsは「Pixel Quest」公式サイトに書かれている動作環境を満たしているか。
・「Pixel Quest」をご利用になられているWindowsは最新の状態か。(Windows Updateを行っているか)
・セキュリティソフトなど、常駐ソフトの影響はないか。
※ 対処方法は「Pixel Quest」に不具合が出た時の対処方法一覧をご参照下さい。
画像を保存先のフォルダが削除できない場合の対処方法
「Unlocker」や「LockHunter」といったソフトを使用してフォルダまたはファイルを削除して下さい。
「Pixel Quest」を起動すると、「Windowsセキュリティの重要な警告」という画面が表示される場合の対処方法
下のような画面が表示される場合、「プライベートネットワーク」と「パブリックネットワーク」にチェックを入れて「アクセスを許可する」ボタンを押して下さい。
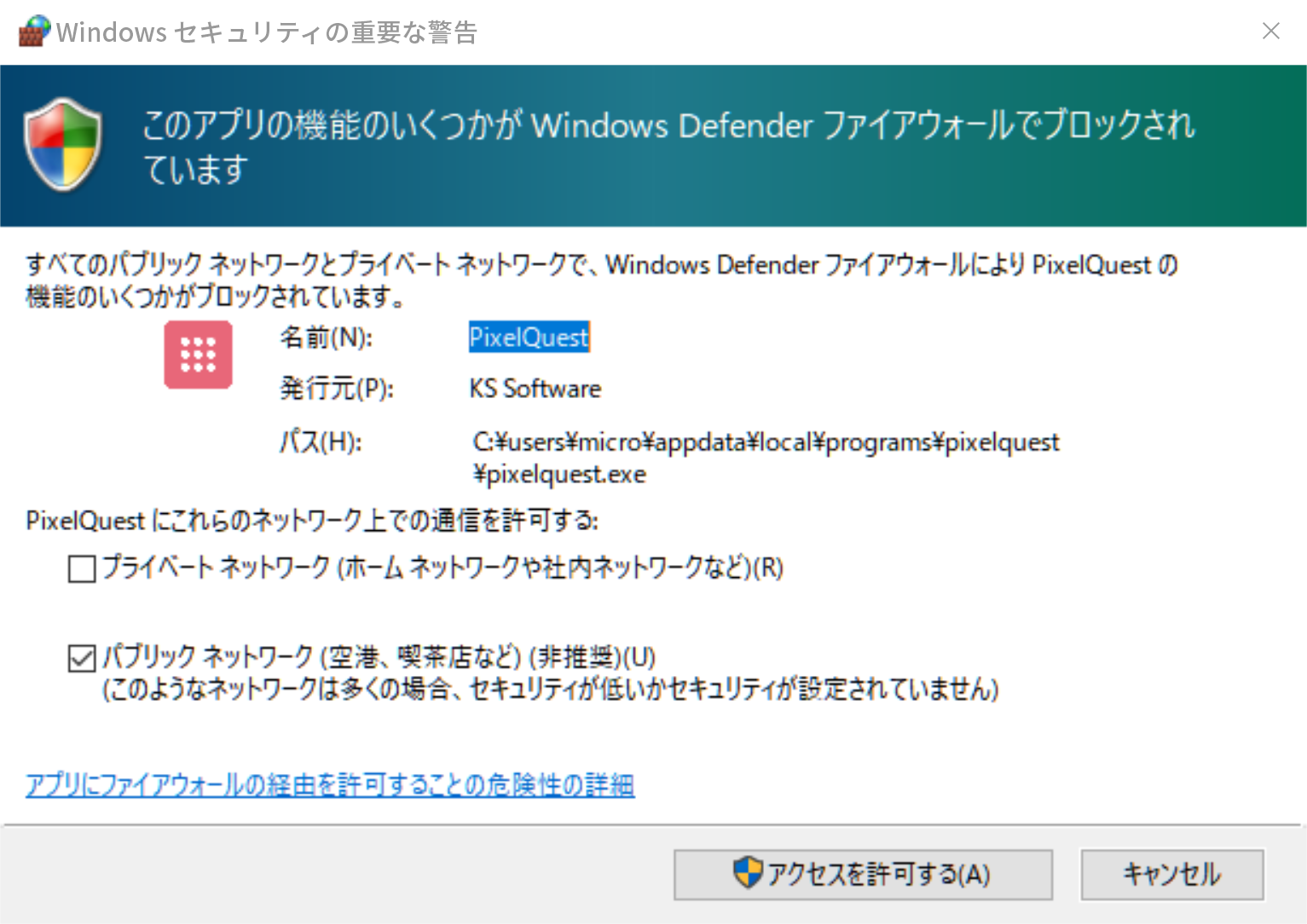
「Windowsセキュリティの重要な警告」という画面で「プライベートネットワーク」と「パブリックネットワーク」にチェックを入れ忘れた。設定を変えたい(ファイアウォールの設定を変えたい)
以下の手順で行って下さい。
スタートメニュー
↓
設定(歯車アイコン)
↓
更新とセキュリティ
↓
Windows セキュリティ
↓
ファイアウォールとネットワーク保護
↓
ファイアウォールによるアプリケーションの許可
↓
「許可されたアプリ」ウィンドウが表示される
↓
許可されたアプリ及び機能の名前欄から「pixel quest.exe」を探す
↓
「pixel quest.exe」が見つかったら、右上の 「設定の変更」ボタン をクリック
↓
・「pixel quest.exe」の左横のチェックマークにチェックを入れる
・「pixel quest.exe」の右横のプライベート欄にチェックを入れる
・「pixel quest.exe」の右横のパブリック欄にチェックを入れる
↓
OKボタンを押す
↓
PCを再起動する
スタートメニュー
↓
設定(歯車アイコン)
↓
更新とセキュリティ
↓
Windows セキュリティ
↓
ファイアウォールとネットワーク保護
↓
ファイアウォールによるアプリケーションの許可
↓
「許可されたアプリ」ウィンドウが表示される
↓
許可されたアプリ及び機能の名前欄から「pixel quest.exe」を探す
↓
「pixel quest.exe」が見つかったら、右上の 「設定の変更」ボタン をクリック
↓
・「pixel quest.exe」の左横のチェックマークにチェックを入れる
・「pixel quest.exe」の右横のプライベート欄にチェックを入れる
・「pixel quest.exe」の右横のパブリック欄にチェックを入れる
↓
OKボタンを押す
↓
PCを再起動する